List My Shopping
LMS (List My Shopping) is a popular mobile app to list your shopping items through a simple user-friendly interface. It's designed to meet and maintain end user expectations for any shopping experience. No more forgetting any items, no more revisiting the store for forgotten items and no more mixing shopping brands. This mobile app is a helpful tool to meet your day-to-day shopping experience on Android and/or Apple devices. No need for any monthly subscriptions or onetime payment, this free app will certainly enhance your shopping experience! Use it to create a checklist of questions to ask your School Counsellor or your Doctor and cross off once done.
Basic features
Overview
List My Shopping (LMS) is any easy to use mobile app which you may install on your iOS device (iPhone, iPad, or iPod touch) or Android (including Phone & Tablets) devices. App boasts of its simple intuitive interface which is our attempt to simplify your shopping experience.
Basic Usage
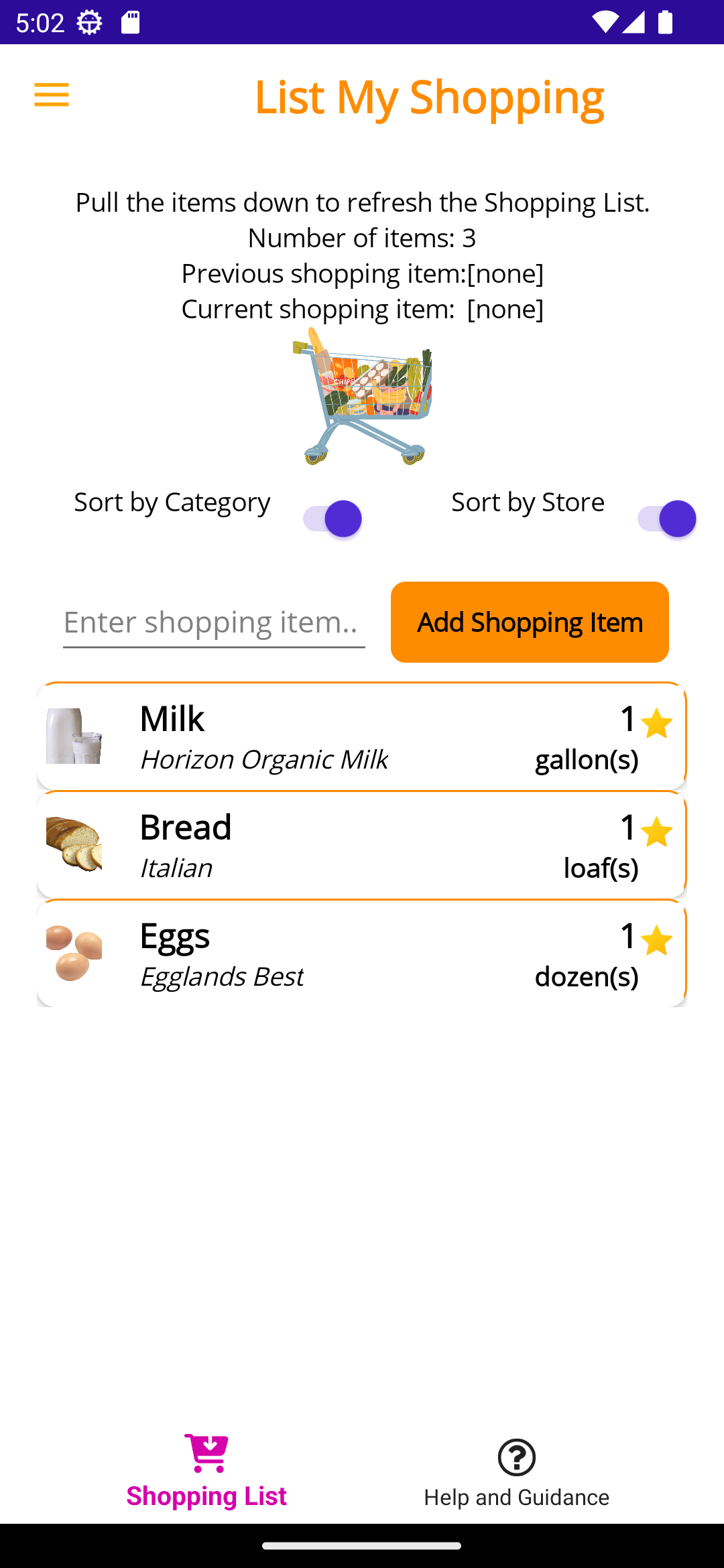 When you first launch LMS app, you’ll see a list of default shopping items namely Milk, Eggs and Bread. We understand these are essential commodities which everyone shops for and you really don't want to forget the same, hence the reason to make them as default entries. You may although remove them from your current shopping list by simply swiping right-to-left on the item entry itself and then clicking on Remove option.
When you first launch LMS app, you’ll see a list of default shopping items namely Milk, Eggs and Bread. We understand these are essential commodities which everyone shops for and you really don't want to forget the same, hence the reason to make them as default entries. You may although remove them from your current shopping list by simply swiping right-to-left on the item entry itself and then clicking on Remove option.
Each shopping list contains the items that you want to buy in your next shopping trip to the store. Traditionally we would make this list on a piece of paper, which may have its own challenges related to how to manage the items in the list while shopping hence the reason we created 'List My Shopping' App. As you are shopping and putting an item into your cart, tap the item in the shopping list and it would automatically get crossed off, just like the way you would do with a paper list.
Create your shopping list as per the store you plan to visit, such as one for “Target” and another one for “WalMart”. You can also create lists that aren’t store-related, such as a list of wines you want to buy (anywhere). And in fact some people create lists that aren’t shopping-related at all, such as a list of things to bring camping, questions to ask their physicians, to-do lists, etc.
It’s important that you associate your shopping items with any store or category (departments within the store) if you wish to leverage the options to sort your list either based upon category or store. This helps you group your items as per the departmental layout of the store or segregates your items based upon different stores for easy navigation within the store.Adding Items
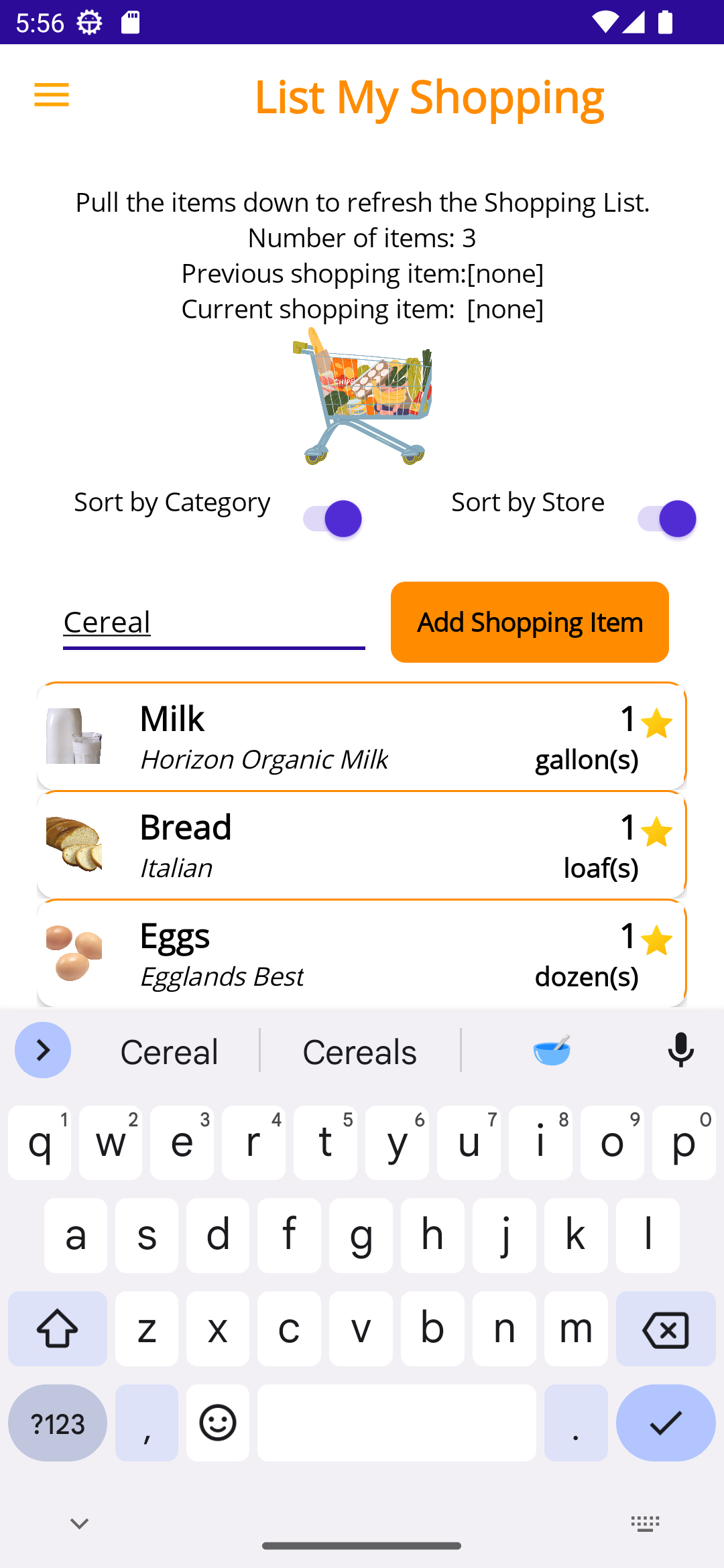 Adding item to the current shopping list is extremely simple. Simply start entering the item you wish to in the entry provided on the main screen and click on the 'Add Shopping Item' for example, “Cereal”.
Adding item to the current shopping list is extremely simple. Simply start entering the item you wish to in the entry provided on the main screen and click on the 'Add Shopping Item' for example, “Cereal”.
![]()
Adding Item Details
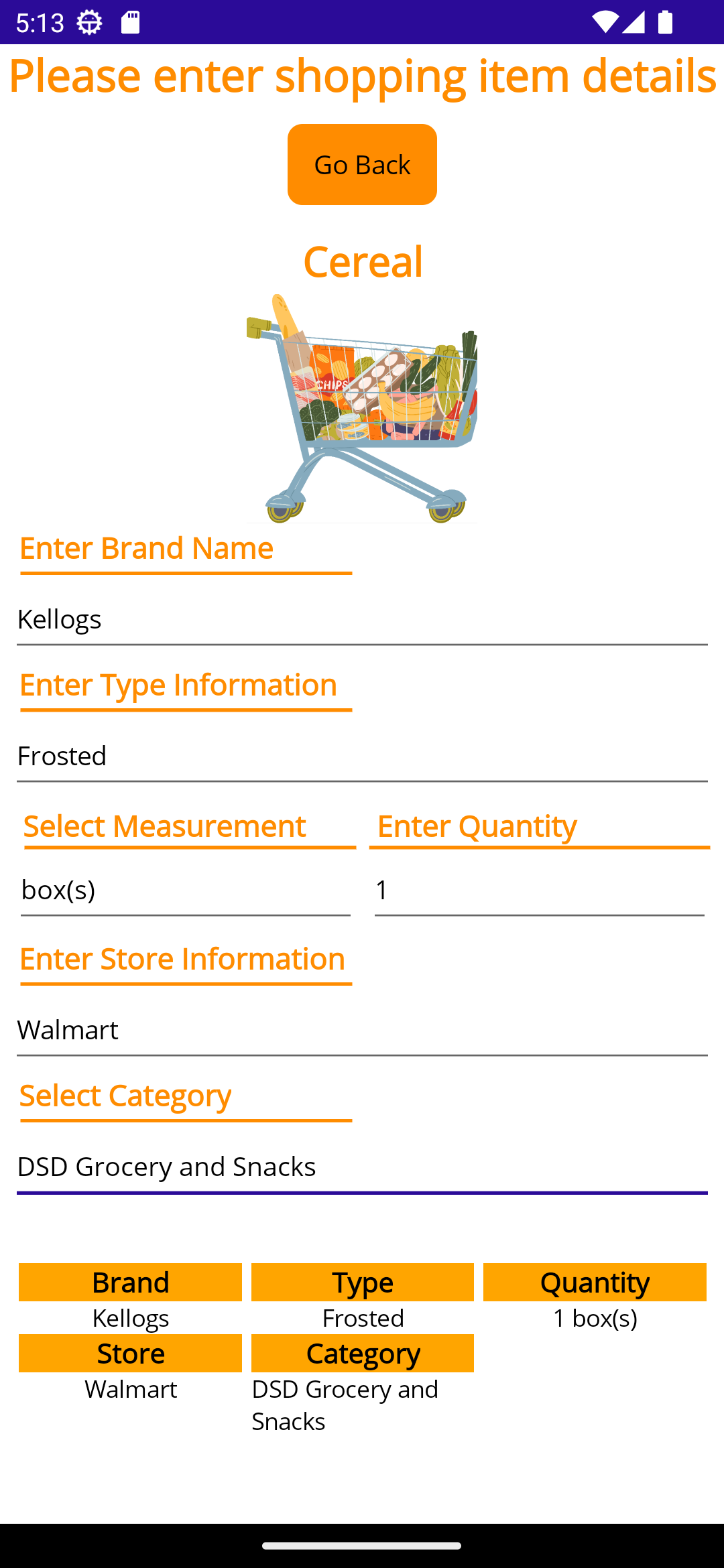 Adding item details, while not mandatory, helps you say, pick the right item off the shelf! Adding information related to brand details (manufacturer name) like Kellogs, Pepsi can then help you identify the right item to purchase. Additionally do identify which type (shopping item characteristics) say like 'Frosted Flakes' for cereal or 'Diet Pepsi Fanta' further help you pick the correct item. Selecting measurements, store name and category (departments within the store) then allows you to sort your shopping list in the right order to improve your shopping experience.
Adding item details, while not mandatory, helps you say, pick the right item off the shelf! Adding information related to brand details (manufacturer name) like Kellogs, Pepsi can then help you identify the right item to purchase. Additionally do identify which type (shopping item characteristics) say like 'Frosted Flakes' for cereal or 'Diet Pepsi Fanta' further help you pick the correct item. Selecting measurements, store name and category (departments within the store) then allows you to sort your shopping list in the right order to improve your shopping experience.
Cross-Off Purchased Items
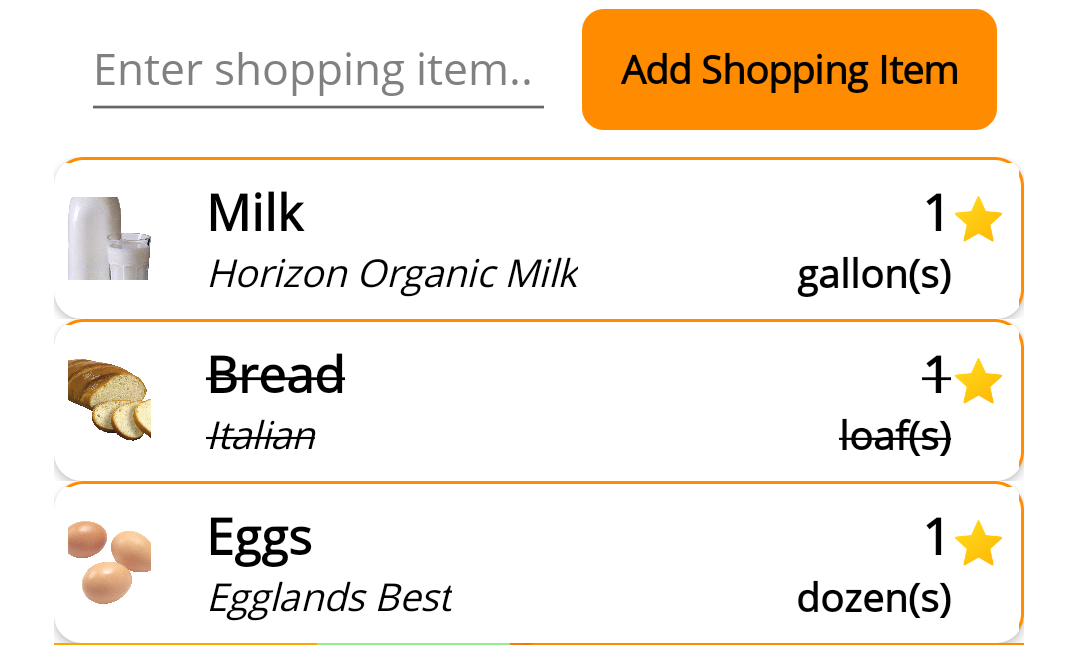 While shopping you’ll want to cross items off your list as you add them to your shopping cart. Cross item off by simply tapping them once. This marks them with a horizontal cross-off line marking the item as purchased. Made a mistake or tapped by accident, then simply tap it again and it will get back to become un-crossed. Cross-Off feature is a toggle switch and extremely helpful tool for identifying items you have already purchased.
While shopping you’ll want to cross items off your list as you add them to your shopping cart. Cross item off by simply tapping them once. This marks them with a horizontal cross-off line marking the item as purchased. Made a mistake or tapped by accident, then simply tap it again and it will get back to become un-crossed. Cross-Off feature is a toggle switch and extremely helpful tool for identifying items you have already purchased.
Advanced features
Saving Items
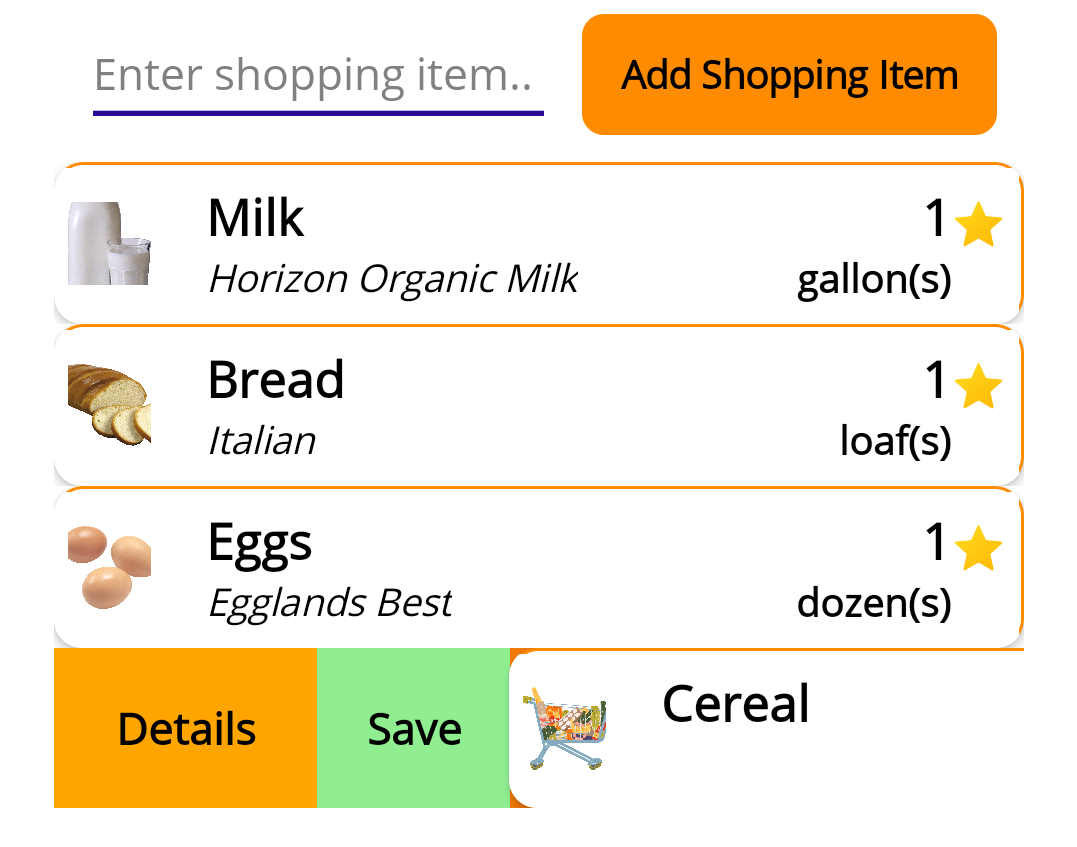 By default all new items are temporary added are for current shopping experience. If you'd like to persist or save the item for later use, so that you don't have to retype all the details of the item again we have a helpful feature to make that item be saved for future. Simply left-to-right swipe on the item you wish to save and click on the save button.
By default all new items are temporary added are for current shopping experience. If you'd like to persist or save the item for later use, so that you don't have to retype all the details of the item again we have a helpful feature to make that item be saved for future. Simply left-to-right swipe on the item you wish to save and click on the save button.
Item Deletion
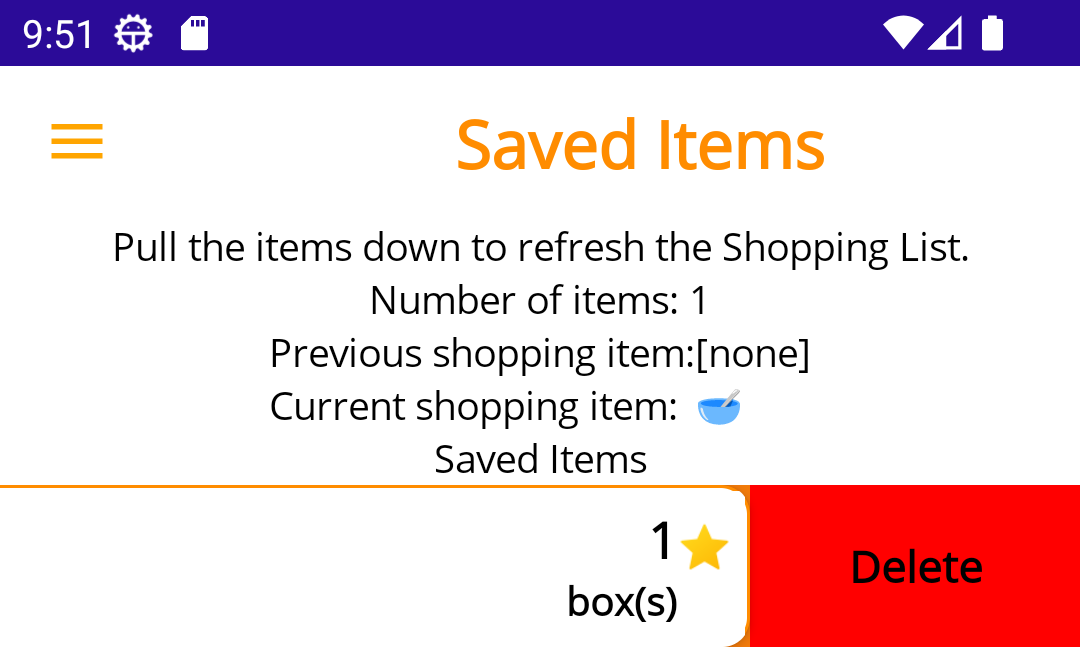 Individual item when no longer required may then be permanently deleted from your local mobile device. This action is a permanent action and will simply delete the saved item and its details permanently.
Individual item when no longer required may then be permanently deleted from your local mobile device. This action is a permanent action and will simply delete the saved item and its details permanently.
Favorites
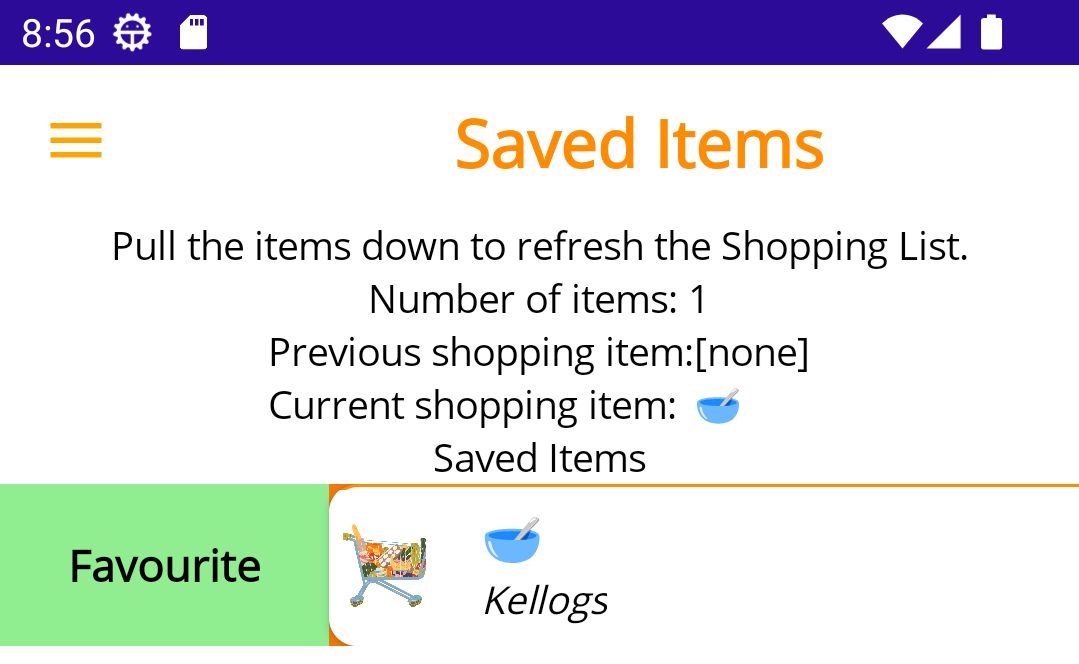 Items when saved reside in your local mobile device even after your app has been closed. In order to show the item back on the main screen (your current shopping list) the item must be marked as favorite! Favorite selection is available in the 'Saved Items' section of your mobile app.
Items when saved reside in your local mobile device even after your app has been closed. In order to show the item back on the main screen (your current shopping list) the item must be marked as favorite! Favorite selection is available in the 'Saved Items' section of your mobile app.
Settings
Delete All Saved Items
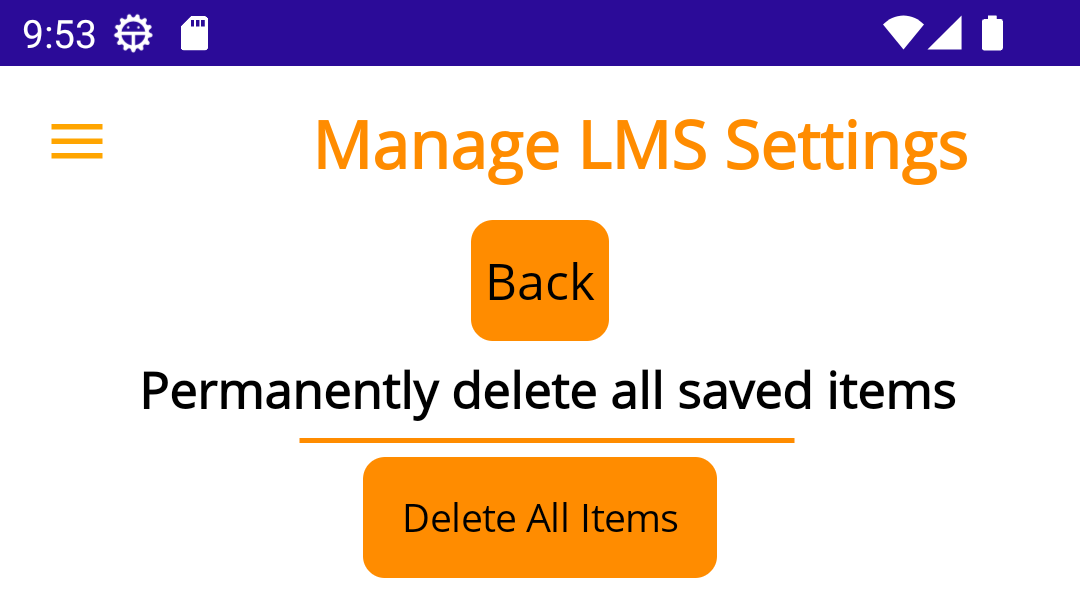 Sometimes you may have a need where you wish to just reset! For this very purpose we have created the button for deleting all saved items. This action permanently deletes all saved items from your mobile device.
Sometimes you may have a need where you wish to just reset! For this very purpose we have created the button for deleting all saved items. This action permanently deletes all saved items from your mobile device.
